Bericht
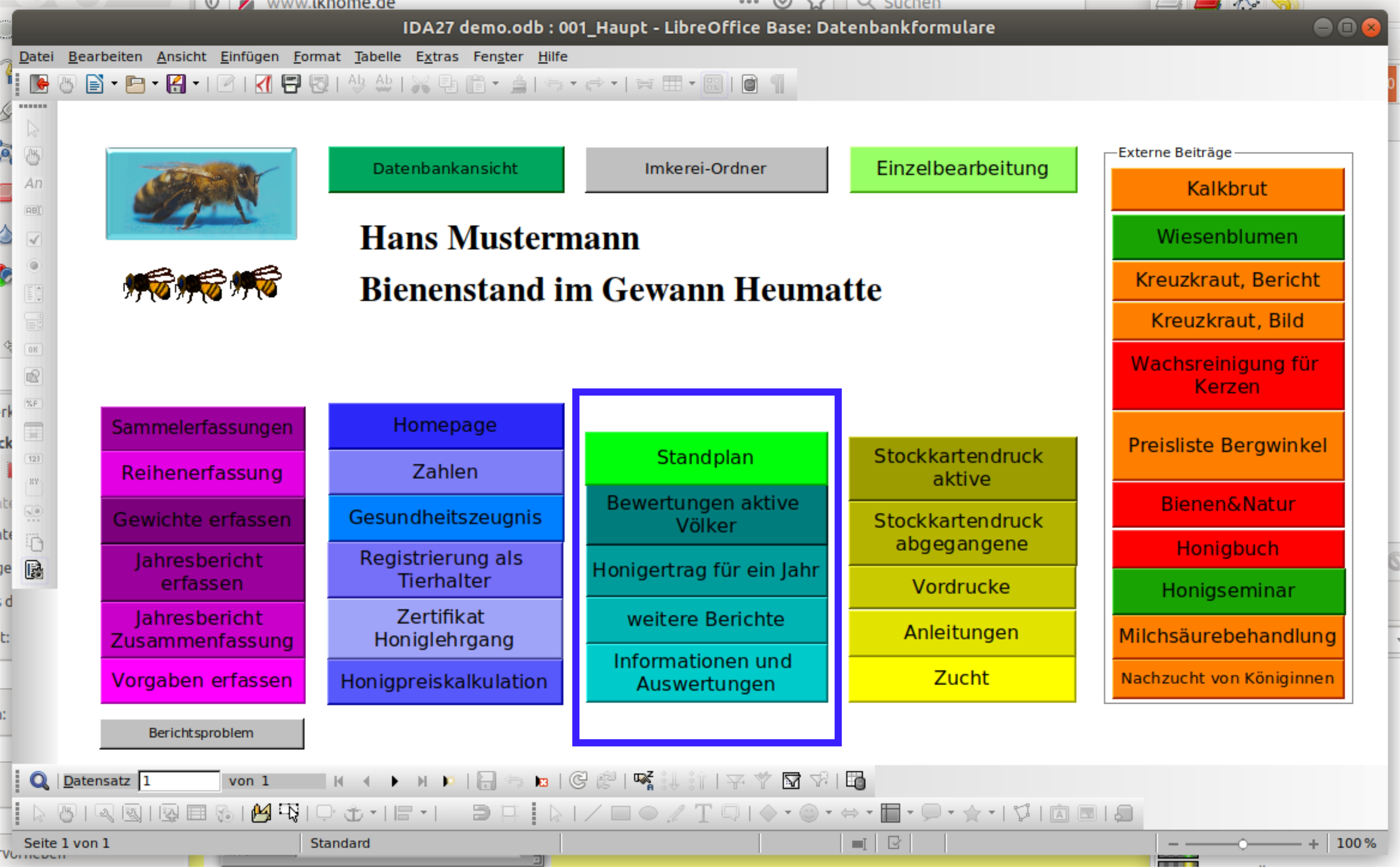
Die Berichte:
Der eigentliche Sinn einer Datenbank ist ja, aus den vielen erfassten Daten aussagekräftige Berichte und Analysen zu generieren. Diese Berichte, Analysen, Diagramme und andere Auswertungen sollen dabei helfen, das eigene Vorgehen, Bewirtschaften und Handhaben, sowohl der Daten, als auch des Objekts, das erfasst ist (des Bienenstands) zu optimieren. Im blau umrahmten "Bienenstock" habe ich die allermeisten Berichte, die ich programmiert habe durch den Klick auf entsprechende Buttons abrufbar gemacht. Das Hauptformular ist hier, bereits an die nächste Version IDA28 angepasst.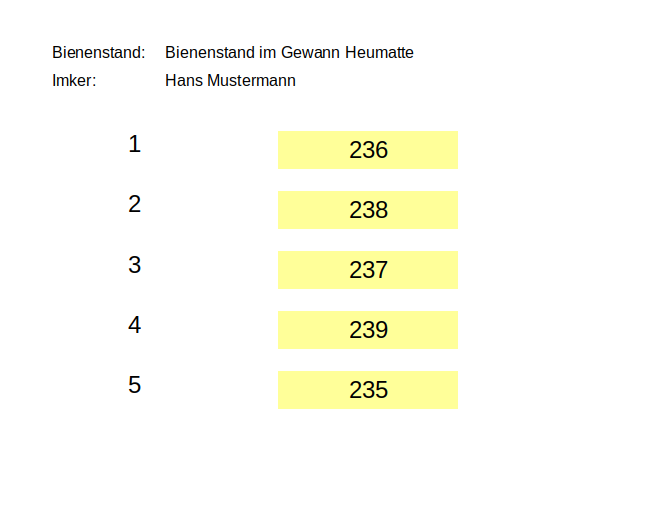
Standplan:
Ein Klick auf den Button Standplan öffnet diese Ansicht.Je nach Ihren Eingaben in der Datenbank wird hier ein kompakter Überblick über den gesamten Bienenstand angezeigt, und zwar lediglich die Information, welche Stocknummer an welcher Platznummer des Standes steht. Bei mir sind die Platznummern von 1 bis 11 (so viele Völker passen in mein Bienenhaus) von links nach rechts durchnummeriert. Der Vorteil ist, dass man sich die Stocknummern, die ja ständig aufsteigend vergeben werden nicht unbedingt so leicht merken kann. Den Platz, an dem man gearbeitet hat, den kann man sich sehr viel besser merken. Die Zuordnung fällt so leichter.
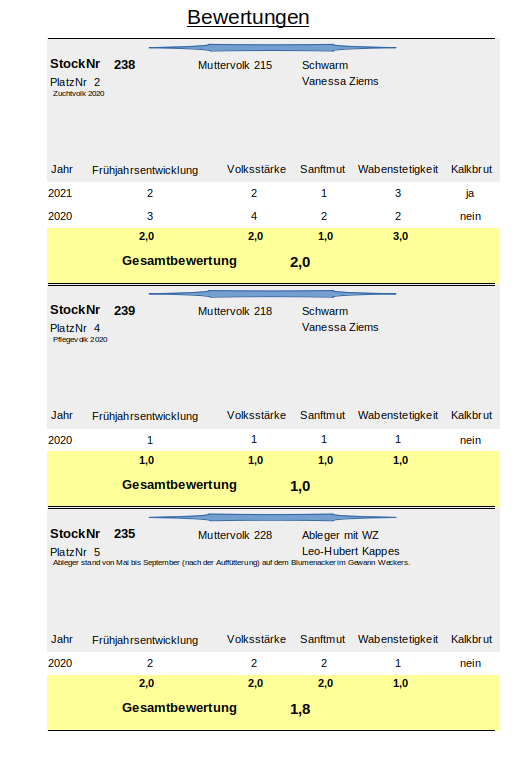
Bewertungen
Ein Klick auf den Button Bewertungen aktive Völker erstellt aus den eingegebenen Daten folgenden Bericht.Wir erhalten hier einen Bericht, der alle zur Zucht relevanten Daten der momentan aktiv bewirtschafteten Bienenvölker anzeigt.
Neben den Kopfdaten, die die Stocknummer, die Platznummer, Die Stocknummer des Muttervolkes, die Entstehungsart, den Züchter und die allgemeinen Bemerkungen enthalten, sind im unteren Bereich der Bewertung für jedes Volk die erfassten Bewertungszahlen für Frühjahrsentwicklung, Volksstärke, Sanftmut und Wabenstetigkeit für jedes Bewirtschaftungsjahr aufgeführt.
Aus der Summe der Bewertungen über mehrere Jahre wird die Gesamtbewertung des Volkes errechnet.
Ein Vermerk ob das Volk in einem bestimmten Jahr kalkbrütig war, oder nicht ist ebenfalls vorhanden.
Ein guter Anhalt zur Entscheidung, ob von das Volk nachzuchtwürdig ist.
Die Reihenfolge der Anzeige ist auch hier wieder nach Platznummer aufsteigend sortiert.
Völker, für die keine Bewertungen erfasst wurden (hier in diesem Fall die Platznummer 1), sind natürlich im Bericht nicht enthalten.
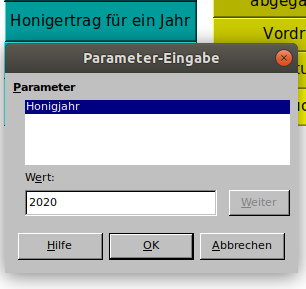
Honigertrag
Der Klick auf den Button Honigertrag für ein Jahr öffnet zunächst ein kleines Fenster, in das Sie eintragen müssen, für welches Wirtschaftsjahr Sie den Honigertrag angezeigt haben möchten.Ich habe hier in der Demo-Datenbank nur Daten für das Jahr 2020 erfasst und gebe daher diese Jahreszahl auch in das Parameterfeld "Wert" ein.
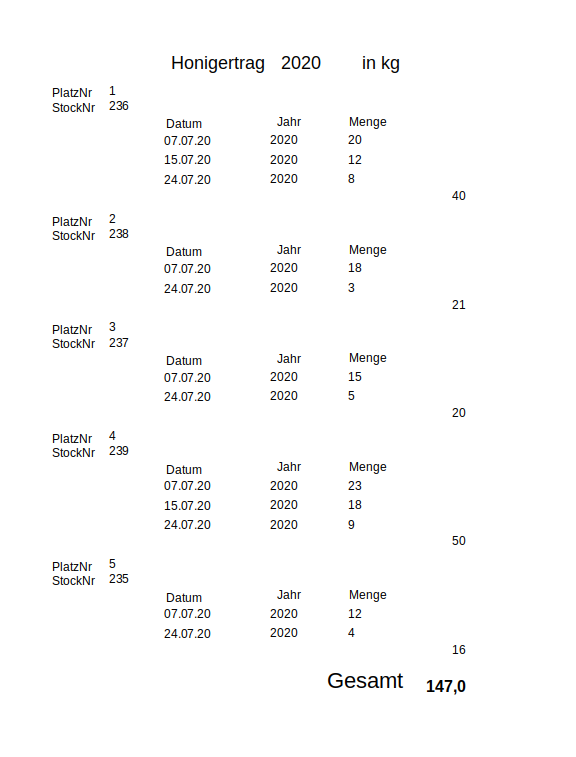
Enthalten sind hier sowohl das geschleuderte Gewicht an Honig, als auch das Datum der Schleuderung. Als Überschrift natürlich, wie bei den meisten Berichten eine kurze stichwortartige Bezeichnung des Berichts.
Die Summe des Honigertrags für das ganze Jahr pro Volk und die Gesamtsumme des geschleuderten Honiggewichtes für das abgelaufene Wirtschaftsjahr sind weitere wichtige Informationen.
Dieser Bericht, ist (genau wie alle anderen Berichte) am installierten Drucker ausdruckbar.
Er kann so, neben den Bewertungen, als zusätzliches Entscheidungskriterium für die Nachzucht verwendet werden.
Ich habe immer die Berichte der letzten Jahre ausgedruckt am Bienenstand, wenn ich entscheide, welches Volk ich nachzüchten möchte.
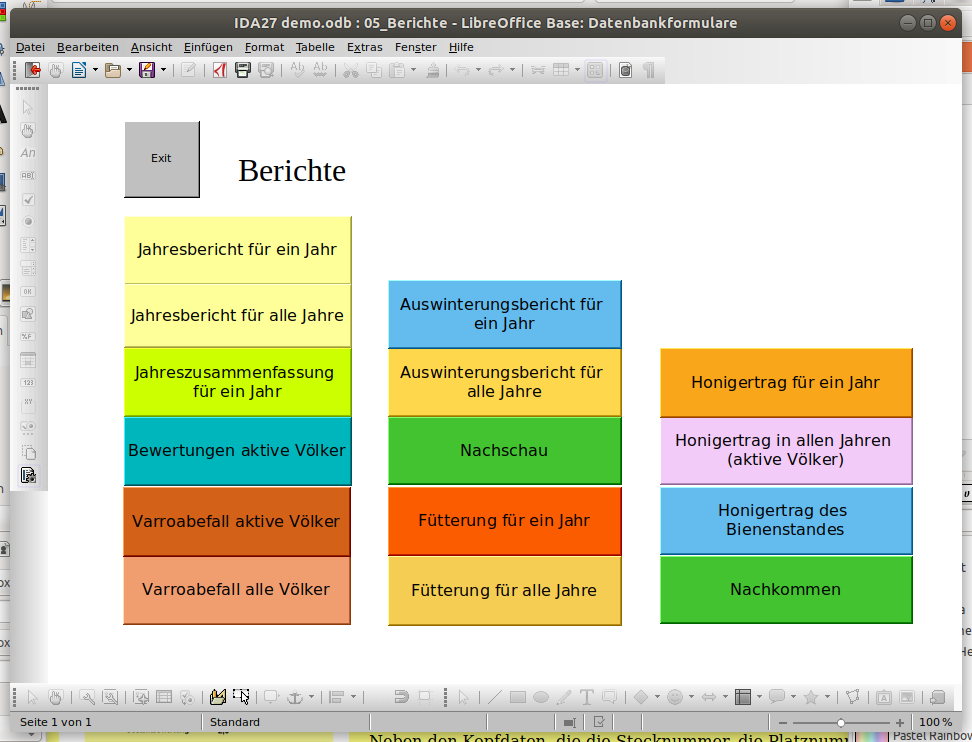
Weitere Berichte:
Neben den drei oben gezeigten Berichten sind in der Datenbank noch zahlreiche weitere Berichte abrufbar, für die die Anlage eines Buttons die Größe des Hauptformulars überschritten hätte.Klicken Sie zum Zugriff auf diese Berichte auf den Button weitere Berichte
Es öffnet sich das nebenstehende Fenster bei dem Sie schon der Beschriftung der Buttons entnehmen können, welche Informationen Sie hier erhalten und ausdrucken können.
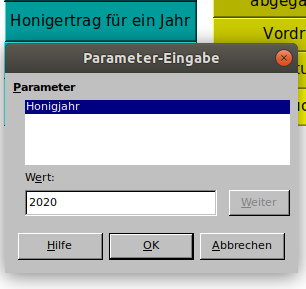
Bei einigen der Buttons wird zunächst wieder eine Parameter-Abfrage erscheinen (ähnlich der hier dargestellten), in die Sie das Jahr eingeben müssen, für das Sie den Bericht generieren wollen.
Die Parameter sind hierbei immer in der Formatierung einzugeben, wie sie in der Vorgabe erfasst sind. Das Jahr, also in einer einfachen, vierstelligen Zahl (z.B. "2020")
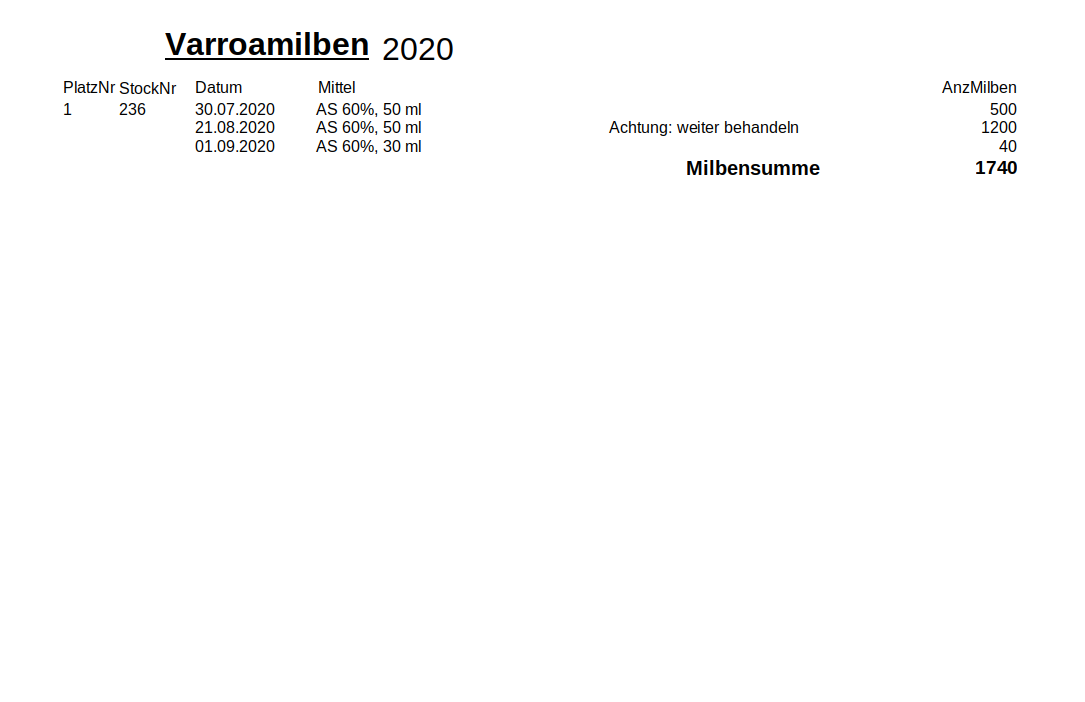
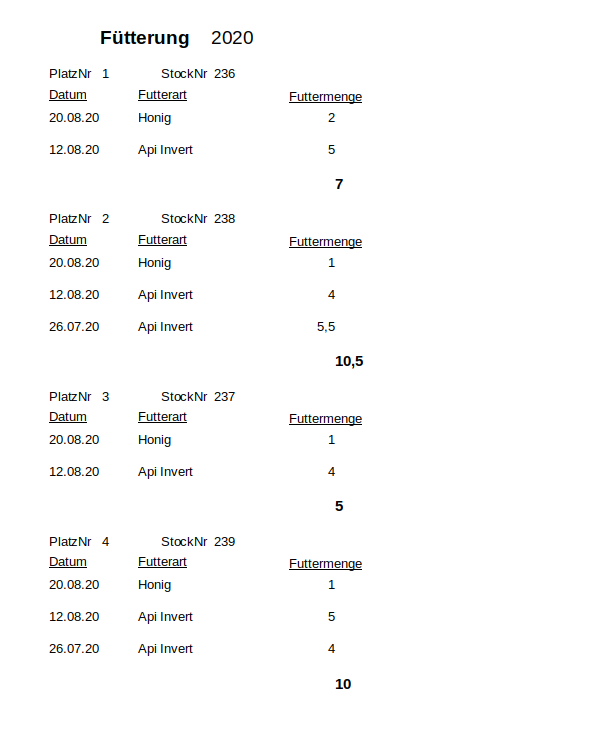
Dies sind nur zwei Bespiele der enthaltenen Berichte.
Testen Sie den Rest bitte selbst...
Besonders interessant ist der Bericht Honigertrag des Bienenstandes Hier wird ihnen, falls Sie nie die entsprechenden Daten aus ihrer Datenbank löschen (und alle Schleuder-Ergebnisse erfassen) auch nach 20 Jahren die Summe, allen jemals geschleuderten Honigs angezeigt. Sie können hier also auch nach Jahren noch erkennen, welches Volk in welchem Jahr und auch im Gesamtergebnis der beste Honiglieferant ihrer Imkerei war.
Ich wünsche Ihnen viel Spaß beim Auswerten der Daten.
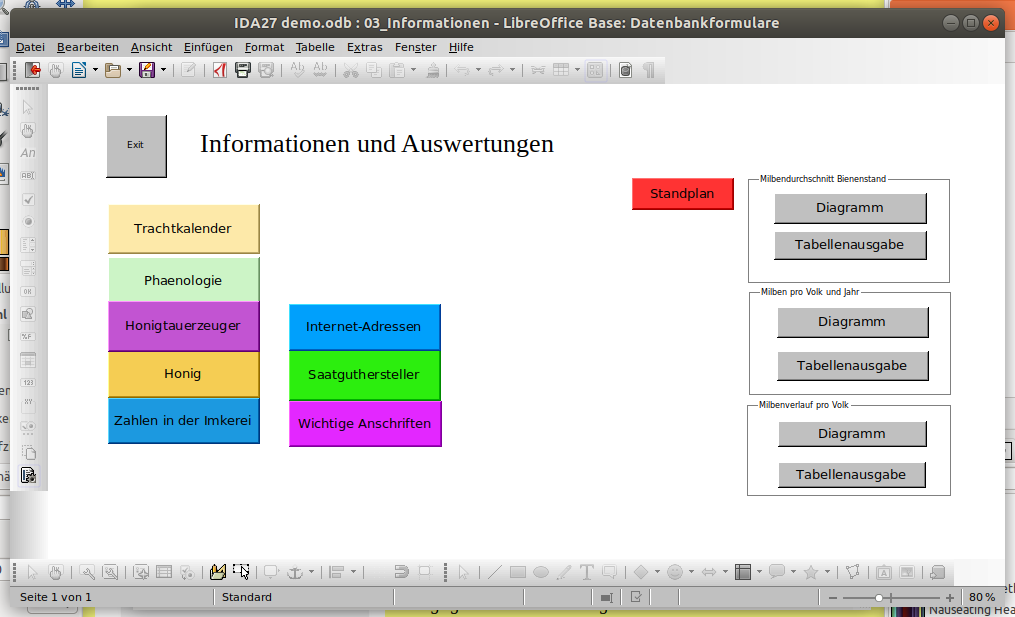
Informationen und Auswertungen
Ein weiterer Button ist im Block "Berichte" enthalten, der nicht direkt beim Klick einen Bericht öffnet, sondern ein weiteres Formular, auf dem wieder einige Buttons enthalten sind. Es ist der untere Button Informationen und Auswertungen Der linke Teil enthält wieder, wie schon von vorherigen Beschreibungen des Hauptformulars bekannt einige Buttons, die lediglich zu verlinkten Dateien, die im Ordner /eingebundene gespeichert sind führen.Auf der rechten Seite sind neben dem bekannten Button Standplan innerhalb einzelner Rahmen weitere Buttons enthalten, auf die ich hier noch gesondert eingehen möchte.
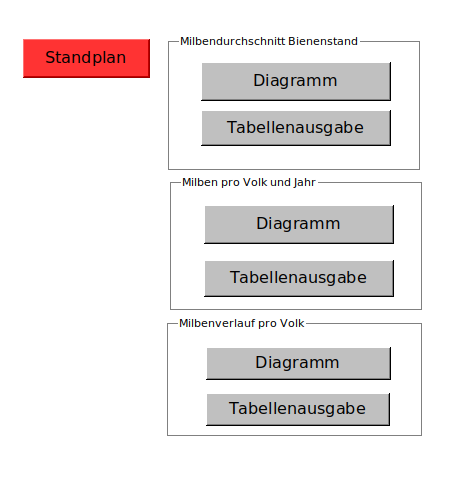
Hier muss ich anmerken, dass beim Klick auf den Button das bereits bekannte Parameterfeld jeweils zwei Mal hintereinander erscheint. Wird das "Jahr" abgefragt, so muss in beide Parameterabfragen die gleiche Jahreszahl eingegeben werden. Wird die Stocknummer abgefragt, so muss auch hier in die zwei nacheinander erscheinenden Parameterfelder jeweils die gleiche Stocknummer eingegeben werden.
Auslöser für diese "Doppeleingabe" ist die Art und Anzahl der Abfragen, die am Zustandekommen der Tabellen beteiligt sind. Da in diesen Fällen im Hintergrund zwei verschiedene Abfragen beteiligt sind, in die jeweils der betreffende Parameter eingetragen werden muss, erscheinen beim Klick auf den Button die zwei Parameterabfragen hintereinander. Werden unterschiedliche Werte eingegeben, erscheint kein Ergebnis in der Tabelle, da es keinen Datensatz gibt, der im Feld "Jahr" zwei unterschiedliche Jahreszahlen enthält.
Zur einfachen und schnellen Ermittlung der Stocknummer ist oben noch der Button Standplan eingefügt. Damit kann schnell ermittelt werden, auf welche Stocknummer sich die Abfrage beziehen soll.
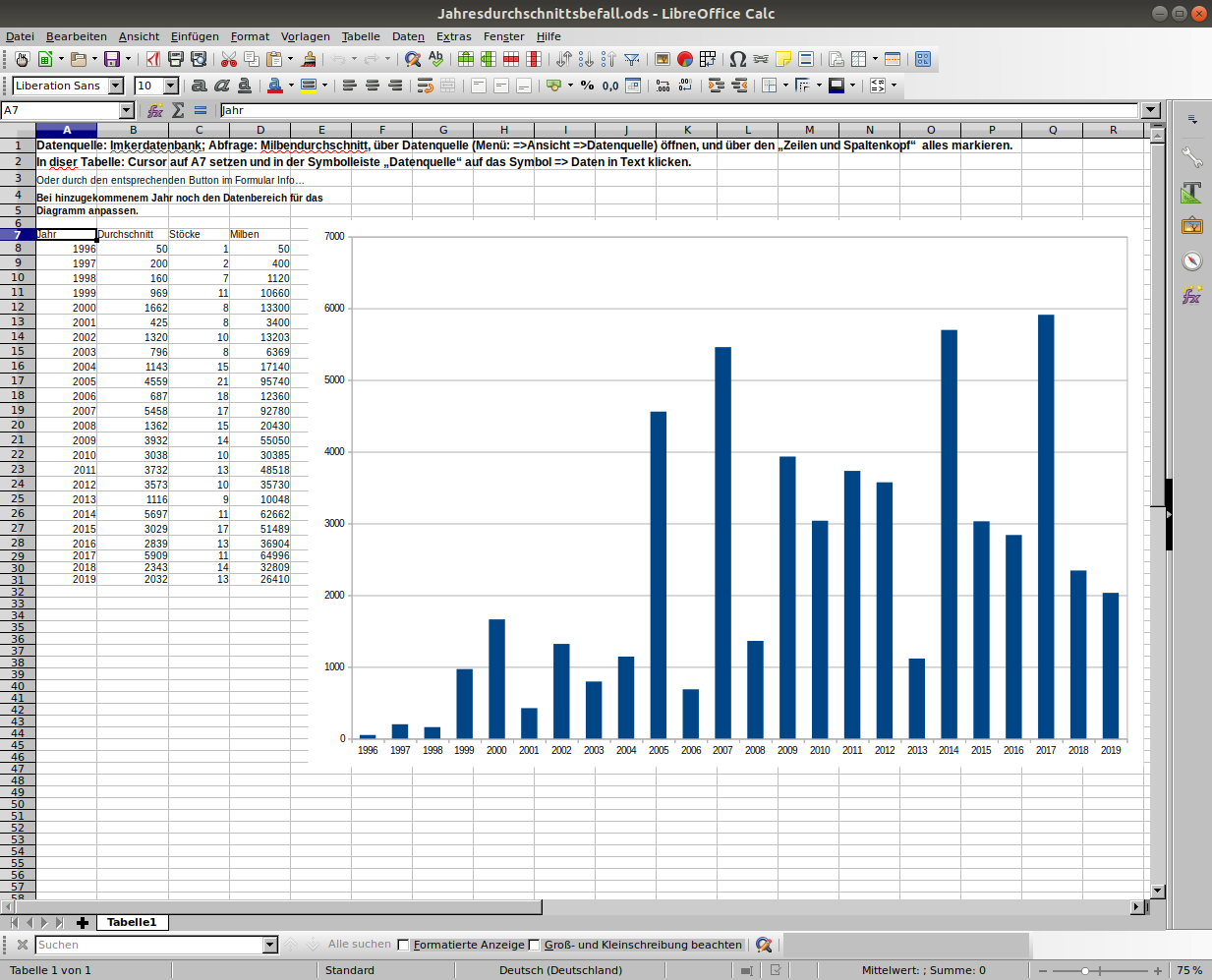
Im den ersten beiden Zeilen sind nun in Kurzform zwei Arbeitsschritte beschrieben, wie Sie die dem Diagramm zugrunde liegenden Zahlen und damit auch das Diagramm an die von Ihnen in der Datenbank erfassten Daten anpassen können.
- Dies geschieht, indem Sie im Menü von Calc auf den Menüpunkt => Ansicht und darin auf den Punkt => Datenquelle klicken.
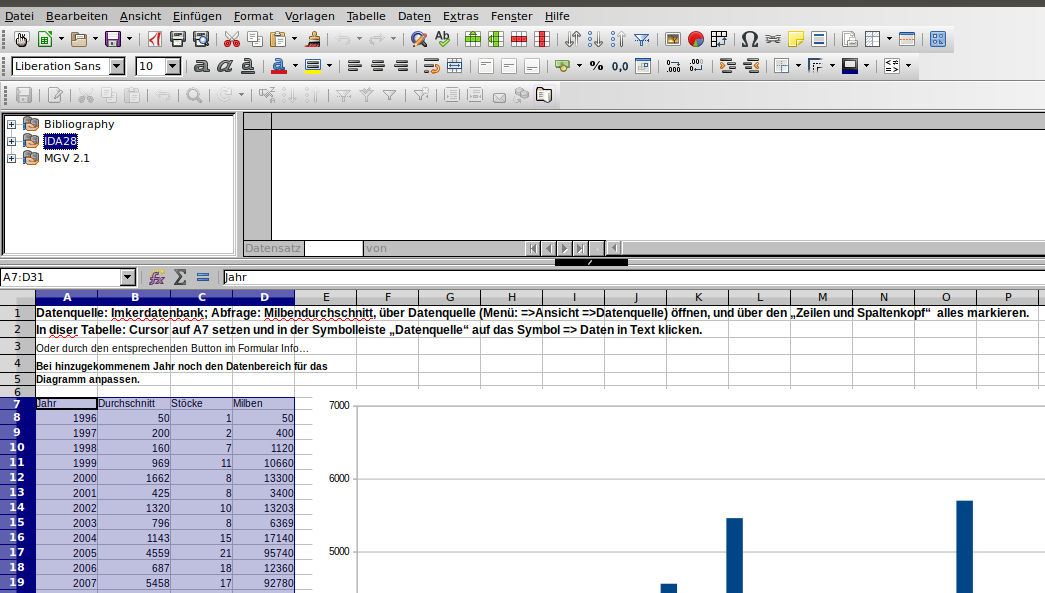
Im oberen, linken Teil des Calc-Fensters sind nun alle Datenbanken angezeigt, die Sie in LibreOffice angemeldet haben. Bei mir ist die IDA28 meine momentan angemeldete Imkereidatenbank.
Sollte Ihre Imkereidatenbank hier nicht angezeigt werden, so müssen Sie zunächst Diese in LibreOffice anmelden. Hierzu brauchen Sie aber das jetzt geöffnete Fenster nicht schließen.
Sie können direkt im Calc-Fenster den Menüpunkt => Extras und dann => Optionen anklicken.
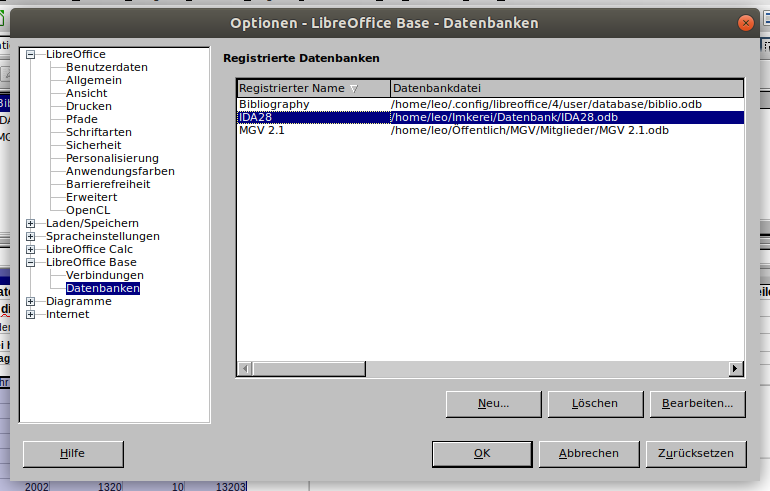
Wenn der Name ihrer Datenbank im rechten Teil des Fensters "Registrierte Datenbanken" erscheint, können Sie die Prozedur mit Klick auf "OK" abschließen.
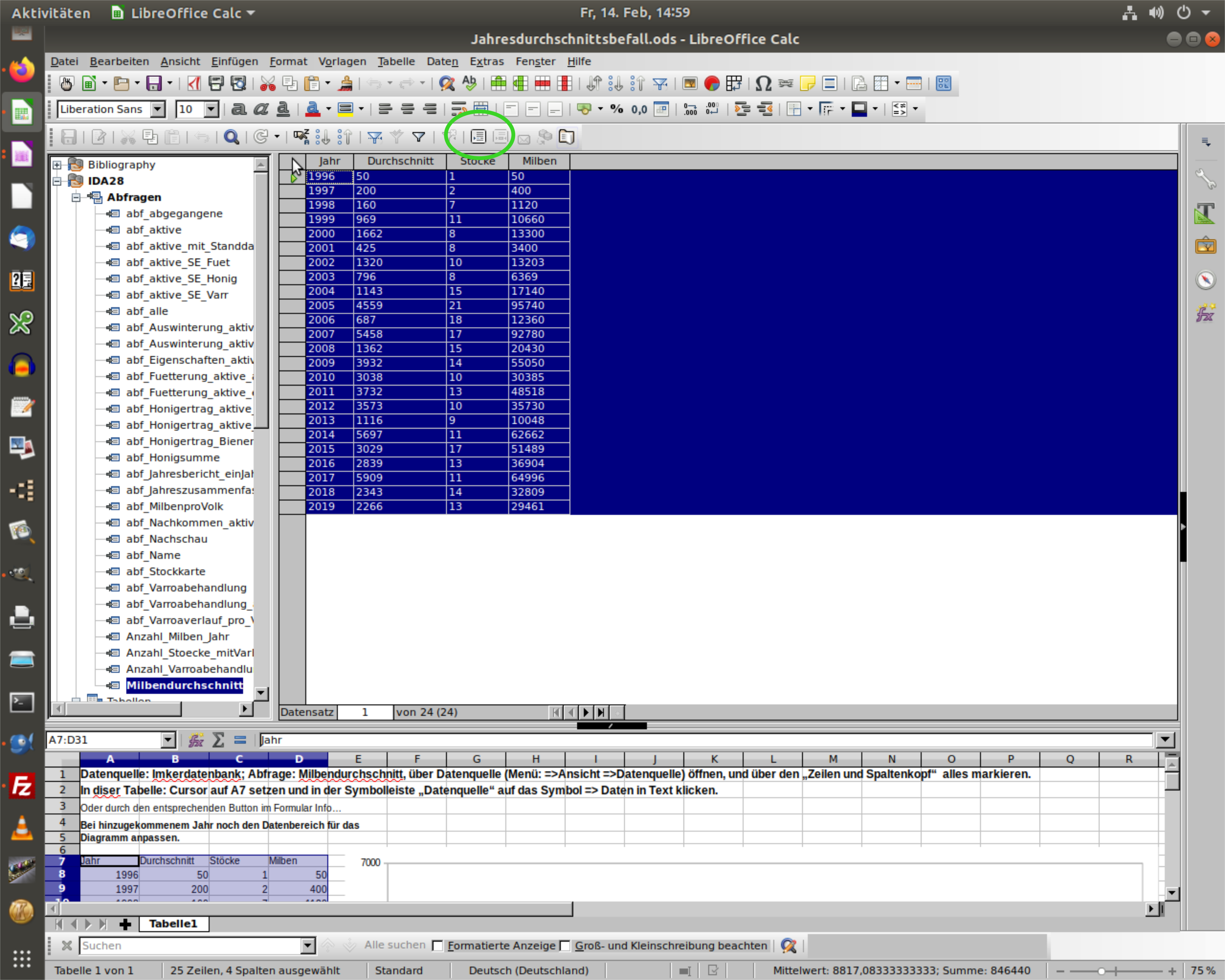
- Wählen Sie nun die Abfrage aus, die dem Diagramm zugrunde gelegt werden soll.
Sobald Sie innerhalb des linken Teils der Datenquellen-Ansicht auf die Abfrage klicken, öffnet sich im rechten Teil das Ergebnis der Abfrage. in diesem Bereich markieren Sie nun mit einem Klick auf die obere, linke Ecke sowohl alle Spalten, als auch alle Zeilen des Abfrageergebnisses.
- Wichtig ist nun, dass im unteren Teil der Calc-Tabelle die Zelle A7 markiert ist.
Wenn diese beiden Markierungen gesetzt sind klicken Sie auf den Button Daten in Text in der Symbolleiste von Calc-Datenquellen. Das ist der Button, den ich in diesem Bild grün umrandet habe.
Durch diesen Klick werden die Daten aus der Datenquelle in den Bereich neben und unter A7 kopiert.
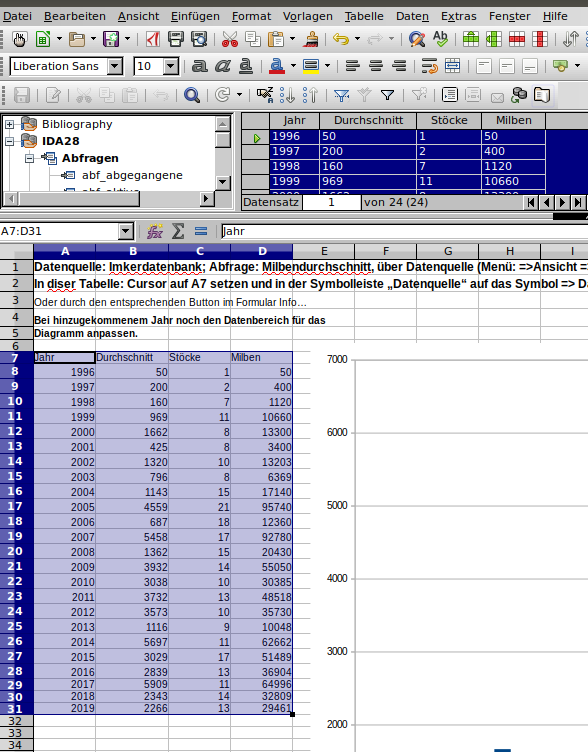
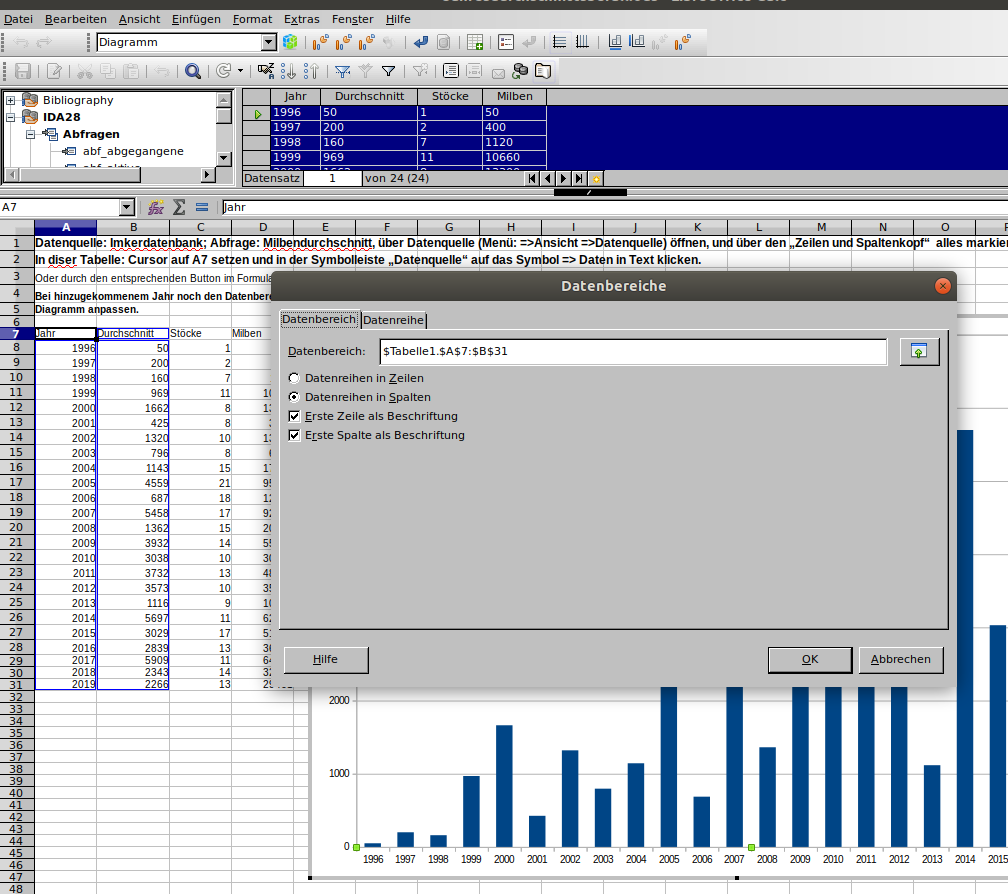
Hier in meiner aktuellen Datenbank IDA28 habe ich Daten aus den Jahren 1996 bis 2019.
Zur Erstellung der Grafik sind nur die beiden ersten Spalten erforderlich. Die sind im Feld "Datenbereich" definiert ($Tabelle1.$A$7:$B$31).
Sollten Sie nun einen größeren oder kleineren Datenbereich darstellen wollen, so müssen Sie diese Auswahl entsprechend den gewünschten Daten aus der Tabelle anpassen.
Alle drei Diagramme in diesem Bereich werden sinngemäß auf die gleiche Art erstellt und angepasst.
In den anderen beiden sind lediglich die Hinweise am oberen Rand der jeweiligen Tabelle etwas spärlicher ausgefallen. Sie kennen das Procedere aber von dieser ersten Tabelle schon und können Dies so analog auch auf die anderen beiden Diagramme anwenden.
Zugegeben: Das oben Beschriebene kommt auch mir, wenn ich es so lese etwas umfangreich und auch kompliziert vor.
Aus diesem Grund habe ich das Ganze Verfahren noch einmal in einem kleinen Video aufgezeichnet. Da sieht's dann schon etwas einfacher und verständlicher aus.